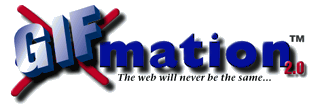
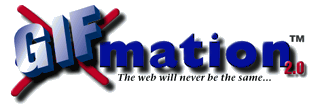
Many aspects of GIFmation(tm) 2.0's default behavior are controllable through various preferences settings. You should familiarize yourself with GIFmation 2.0's preferences and set them according to your needs and working habits before doing any large amount of work in GIFmation 2.0. Making the right preference settings can save you time and effort.
The main preferences dialog in GIFmation(tm) 2.0 is available by selecting the 'Preferences...' menu item in the 'File menu. (File -> Preferences...). The Preferences dialog, itself, has several panels.
The General Preferences panel allows for the control of several application related, as opposed to animation and document related, things in GIFmation(tm) 2.0. You can choose to have GIFmation(tm) 2.0 remember floating palette positions, to automatically create a new, empty document when the application is launched, and whether to show certain options dialogs at times in the General Preferences Panel.

From top to bottom, the items in the General Preferences Panel are:
Checking this item will cause GIFmation(tm) 2.0 to save the last position of all floating palettes so that they will be drawn again, where you last left them while working in GIFmation(tm) 2.0. If this item is not checked, each time the application is launched floating palettes will be drawn in their default positions.
Checking this item will cause a new, empty document to be automatically created when the application is first launched. If this item is not checked, the application will simply launch and wait for you to manually create a new document or open an existing document to edit.
Checking this item will cause GIFmation(tm) 2.0 to show the dialog for image quantization (color reduction) whenever you insert (import or drop) a new image into your document. If this item is not checked, no dialog will be shown, and image quantization needed at insert time will be automatically performed according to the preferences settings made in the Color Palettes Preferences Panel.
Checking this item will cause GIFmation(tm) 2.0 to show the logical screen size dialog whenever you insert (import or drop) a new image into your document. If this item is not checked, images will be aligned and the logical screen size of the animation enlarged as needed according to the preferences settings made in the Animation Preferences Panel.
The Animation Preferences Panel
The Animation Preferences Panel allows you to set the default global options for your animations and the default local options for frames including the type of compatibility checking desired.

The default disposal method is a setting that applies to individual frames in your animation. The disposal method selected here will be the initial disposal method of all frames inserted into your animation documents.
There are four disposal methods available and a flag for user input that can be set.
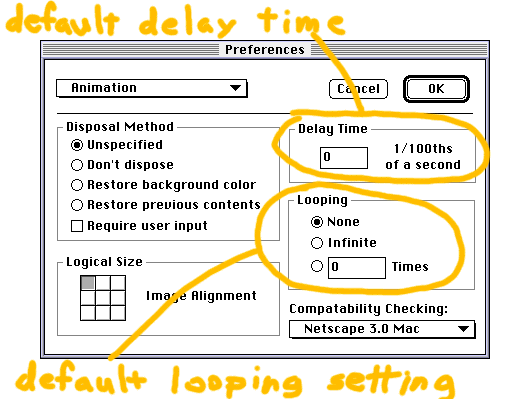
You can set the default delay time for inserted frames in GIFmation(tm) 2.0 in the same manner as you would in the Delay Time dialog in the Animation Preferences Panel. Delay time is the time for the viewing application to wait after rendering the frame before rendering the next frame in the sequence. Delay Time is measured in one one hundredths of a second. i.e. a value of 100 in the Delay Time field would mean a delay of one second between frames.
You can also set the default Looping Value for your animations in the Animation Preferences Panel. Looping is a global setting that applies to the entire animation. It is the number of times the animation repeats itself. You can set the default looping value to no looping, loop forever, or to loop a specific number of times.
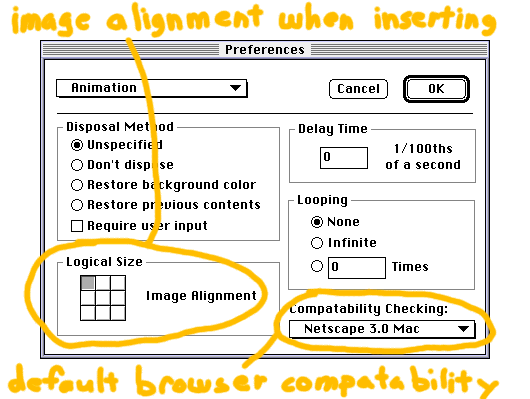
You specify the default alignment for inserted images within the logical screen size in the Animation Preferences panel. Note, that in the General Preferences panel you have the option to show the logical screen size dialog to set alignment of images individually as needed each time an image is inserted that would require the adjustment of the logical screen size. The alignment options are visually represented by the nine squares.
The default browser compatibility checking plug-in can also be set in the Animation Preferences Panel. This has no direct effect on the actual animation, only what settings GIFmation(tm) 2.0 will warn over if not completely compatible with the chosen compatibility checking plug-in.
The Background Color Preferences Panel
The Background Color Preferences Panel has the exact same set of controls as the Browser Background Floating Palette. In this panel you can set the default browser background color that will be used when creating new, empty documents.

The default browser background color is shown in the large swatch to the left of the set of RGB sliders, which are used to adjust the color value. To the right of the color swatch are the RGB sliders used to adjust the default browser background color, and to the right of the sliders are the numeric color values of the currently set default browser background color. Also, exactly as in the Browser Background Floating Palette is the colors pop-up menu, which allows you to save and load commonly used colors.
The Color Palettes Preferences Panel
The Color Palettes Preferences Panel allows you to set much of the default behavior for color reduction and palette management when inserting new frames into GIFmation(tm) 2.0.

You can set the preferred type of palette for GIFmation(tm) to create or use when inserting frames, either a global palette that is common to all images (though not all images may use the common global palette) or a local palette that is specific to a single image.

When reducing an RGB image to 256 colors or less (indexed image) you can either have GIFmation(tm) 2.0 create a custom palette that is optimized to display the particular image, or use an existing fixed palette such as the Netscape palette for color reduction.
Selecting 'Generate Custom Palette' in the radio group will cause the default in GIFmation(tm) 2.0's color reduction dialogs to be 'Generate Custom Palette' when applicable. Selecting 'Use Fixed Palette' in the radio group will cause GIFmation(tm) 2.0 to the default in GIFmation(tm) 2.0's color reduction dialogs to be 'Use Fixed Palette' when applicable. Depending on other options selected, those settings may or may not be applicable in all color reduction dialogs.
The 'Palette:' pop-up menu in the Color Palettes Preferences Panel allows you to select the default fixed palette to use when needed with fixed palette color reduction. All built-in and saved palettes are available for use as the default.

The group of radio buttons on the left side of the Color Palettes Preferences Panel in the 'Bit Depth' group box allow you to set the default bit depth or target number of colors to use. You can select one of the radio buttons to select an even bit depth of colors between 256 and 16 or enter an arbitrary number of colors as the default.
The default values for dithering in GIFmation(tm) 2.0's color reduction dialogs are controlled by the 'Dither' check box, which turns dithering on or off as a default, and the accompanying dither slider that lets you set the default dithering intensity when dithering is on.
Copyright 1997 BoxTop Software, Inc. All rights reserved. GIFmation(tm) is a Trademark of BoxTop Software, Inc. All other Trademarks are recognized and the property of their respective owners.
Artwork produced using Snapz 1.0, Photoshop 3.0.5, PhotoGIF 2.1, and GIFmation 2.0. HTML produced using BBEdit Lite 3.5.1.